
Amazonで電子書籍や音楽、動画などを楽しむために便利なサービスが「アマゾンデジタル購入」です。この記事では、特に「amazonのデジタル購入用とは」と検索している方に向けて、デジタルコンテンツを快適に利用するための基本情報を分かりやすく解説していきます。
「デジタル購入用住所とは何か」についての説明はもちろん、設定方法や変更の手順、スマホを使った住所削除方法なども詳しく紹介します。住所設定が正しくないと、コンテンツが表示されなかったり、購入の仕方に制限がかかったりする場合があります。また、住所の変更がうまくいかない、住所が削除できない、あるいは住所変更できないといった悩みも多く聞かれます。
そのほか、住所削除をスマホで行う方法や、実際に購入するには何が必要か、請求のタイミングや明細の見方、月額980円の請求の正体などについても取り上げています。Amazonのデジタルサービスを安心して利用するために、本記事を参考にしていただければと思います。
記事のポイント
- アマゾンデジタル購入とはどのようなサービスか
- デジタル購入用住所の意味と設定方法
- スマホでの住所変更や削除の具体的な手順
- デジタル購入に関わる請求や月額980円の内訳
amazonのデジタル購入用とは何か?

- アマゾンデジタル購入とは
- デジタル購入用住所とは何か
- amazonで購入するには何が必要?
- デジタルコンテンツの購入の仕方
- デジタル購入の請求はどうなる?
アマゾンデジタル購入とは
アマゾンデジタル購入とは、Amazonが提供する電子書籍、音楽、映画、ソフトウェア、ゲーム、オーディオブックなどのデジタルコンテンツをオンラインで購入・ダウンロードできるサービスです。物理的な商品とは異なり、配送を待つ必要がなく、購入後すぐに利用開始できるのが特徴です。
このサービスには、Kindle電子書籍、Prime Videoの映画やドラマ、Amazon Musicの音楽、Audibleのオーディオブック、そしてPCやスマホで使えるアプリやゲームなどが含まれます。デジタルコンテンツは、購入またはサブスクリプション形式で提供され、利用者はAmazonアカウントにログインするだけで、対応デバイスから簡単にアクセスできます。
また、Amazonデジタル購入には、Kindle UnlimitedやAmazon Music Unlimitedのような定額制プランも用意されており、毎月定額で大量のコンテンツを楽しむことが可能です。これにより、頻繁に利用するユーザーにとっては、個別購入よりもお得な選択肢となります。
一方で、購入したコンテンツはAmazonのサービス上で管理されるため、完全な所有権ではなく「利用権」である点に注意が必要です。デバイス間の同期や再生機能も充実しており、日常生活の中で手軽にエンタメや学習に活用できるデジタルエコシステムが整っています。
デジタル購入用住所とは何か
「デジタル購入用住所」とは、Amazonでデジタルコンテンツを購入する際に必要とされる仮想的な「購入地域」を示す設定です。物理的な配送を伴わない商品であっても、購入地域に応じて提供されるコンテンツの範囲や利用条件が異なるため、この住所設定が求められます。
例えば、日本国内のコンテンツにアクセスするには、日本国内の住所をデジタル購入用住所として設定する必要があります。逆に、海外の住所を設定していると、日本のKindleストアやPrime Videoの一部の作品が利用できなくなることもあります。
この住所は「アカウントサービス」内の「コンテンツと端末の管理」ページから確認・変更が可能です。特にKindleやPrime Videoを使う際に、自分の地域に適したコンテンツを表示させるためには、この設定が正しく行われていることが重要です。
ユーザーが旅行や引っ越しなどで実際の居住地が変わった場合や、間違った地域が設定されていた場合には、このデジタル購入用住所の更新を行う必要があります。なお、住所を削除しただけでは自動的に正しい地域に切り替わるわけではないため、設定変更は慎重に進めることが推奨されます。
amazonで購入するには何が必要?
Amazonでデジタルコンテンツを購入するには、いくつかの基本的な準備が必要です。まず必須となるのがAmazonアカウントです。アカウント作成時には、メールアドレス、パスワード、そして支払い情報(クレジットカード、ギフト券、キャリア決済など)の登録が求められます。
次に、コンテンツの種類に応じた対応デバイスまたはアプリを用意します。例えば、Kindle本を読むにはKindle端末やKindleアプリ(スマホ・タブレット・PC用)が必要です。Prime Videoの視聴には、Prime Videoアプリやウェブブラウザ、スマートTVなどが利用できます。Amazon Music、Audible、ゲーム・ソフトウェアもそれぞれ専用のアプリやプレーヤーが必要です。
支払い方法の設定も重要です。Amazonでは、クレジットカード、デビットカード、Amazonギフト券、キャリア決済(d払い、auかんたん決済、ソフトバンクまとめて支払いなど)、PayPay、あと払い(Paidy)など、豊富な支払い手段が利用可能です。特に未成年者やクレジットカードを持っていないユーザーには、ギフト券やキャリア決済が便利な選択肢となります。
また、購入対象のコンテンツが地域制限のある場合は、「デジタル購入用住所」の設定が正しく行われているか確認しておくとスムーズです。初回購入時は、これらの要素を一つひとつ丁寧に整えることで、快適なデジタルコンテンツ体験がスタートできます。
デジタルコンテンツの購入の仕方
Amazonでデジタルコンテンツを購入する際の手順は、商品ジャンルによって若干異なるものの、基本の流れは共通しています。まずAmazonにログインし、購入したいデジタル商品(例:Kindle電子書籍、Prime Video作品、Amazon Musicの楽曲やアルバム、Audibleのオーディオブック、PC用ソフトウェアなど)を選択します。
Kindle本の場合、商品ページに「今すぐ購入」または「1-Clickで購入」というボタンが表示され、これをクリックすることで、設定済みのデバイスに自動で配信されます。Prime Videoでは、映画や番組ごとに「購入」「レンタル」といった選択肢があり、選んだ形式に応じてコンテンツがすぐに再生可能な状態になります。
スマホやタブレットから購入する際は注意点があります。KindleやAudibleなど一部のアプリでは、アプリ内で直接購入できず、Amazonの公式ウェブサイトをブラウザから開いて購入する必要があります。購入完了後、アプリに戻ればコンテンツは自動的に同期され、すぐに利用可能です。
音楽、ゲーム、ソフトウェアといったダウンロード型のコンテンツは、購入後に専用アプリやAmazonのダウンロードページからアクセスして取得できます。Prime GamingやAmazon Appstoreの利用には専用アプリのインストールが必要な場合もあります。
支払い方法の選択は、購入画面で行えます。あらかじめ登録してあるクレジットカードやAmazonギフト券の残高が自動で適用されますが、必要に応じてその場で支払い方法を切り替えることも可能です。手順自体は非常にシンプルで、誰でも数分以内に完了できるのが大きな利点です。
デジタル購入の請求はどうなる?
Amazonでデジタルコンテンツを購入すると、その料金は選択した支払い方法に従って処理されます。支払い完了後、Amazonから「注文確認メール」が送信され、アカウントの「注文履歴」でも詳細な請求情報を確認できます。請求内容には、商品名、価格、購入日、支払い方法などが記載されており、必要に応じて領収書をダウンロードすることも可能です。
クレジットカードやデビットカードを使った場合、通常は購入と同時に即時決済が行われます。一部のケースでは、購入直後に仮決済が行われ、後から正式に確定するという流れになることもあります。また、Amazonギフト券やAmazonポイントを利用した場合は、その分が自動的に差し引かれて請求される仕組みです。
月額制のサブスクリプションサービス(例:Kindle Unlimited、Amazon Music Unlimited、Audibleなど)では、登録した日を起点に毎月定額が自動で請求されます。これらの定期課金は、「アカウントサービス」の「メンバーシップとサブスクリプション」セクションから確認・管理できます。課金タイミングの確認やキャンセルもこの画面から行えます。
請求時に「980円」など特定の金額が表示されている場合、それは多くの場合、特定の月額サービスやキャンペーンプランに該当していることを意味します。思い当たるサービスがない場合は、注文履歴を確認するか、Amazonのカスタマーサポートに問い合わせると安心です。
なお、キャリア決済やあと払い(Paidy)を選んだ場合は、携帯電話料金に合算されたり、後日まとめて請求される仕組みとなります。購入タイミングと実際の支払いタイミングがズレることがあるため、明細管理には注意が必要です。
amazonのデジタル購入用とは設定に関係ある?
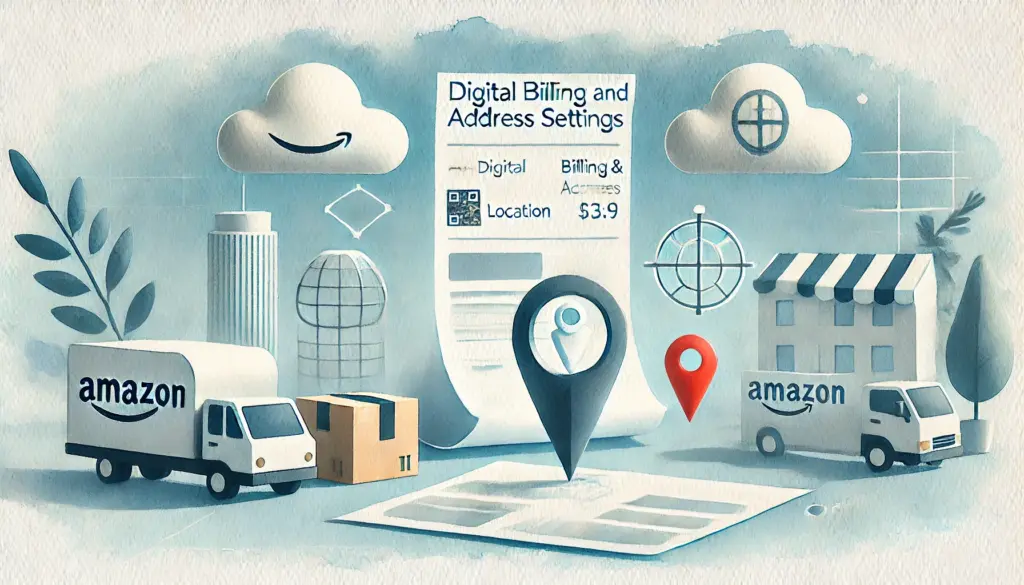
- 住所設定と変更の基本手順
- スマホでの住所変更方法とは?
- 住所削除をスマホから行うには?
- 住所が削除できない時の対処法
- 住所変更できない原因と対策
- 住所削除方法の具体的な流れ
- デジタル購入で表示される980円の意味とは
住所設定と変更の基本手順
Amazonでデジタルコンテンツをスムーズに利用するには、アカウントに登録されている住所情報の設定と管理がとても重要です。特に「デジタル購入用住所」は、コンテンツの提供地域や購入可否に関わるため、正確な住所情報を登録する必要があります。
まず、住所設定の手順としては、Amazonのトップページ右上にある「アカウント&リスト」から「アドレス帳(またはアドレスの管理)」にアクセスします。ここで「新しい住所を追加」ボタンを選択すると、氏名、郵便番号、都道府県、市区町村、番地などの必要情報を入力する画面が表示されます。正確に記入し、保存すればアカウントに新しい住所が追加されます。
登録済みの住所を変更したい場合は、同じくアドレス帳から該当の住所を選び、「変更」ボタンを押すことで編集画面に移動できます。ここで情報を修正し、「保存」をタップまたはクリックすれば更新完了です。デジタルコンテンツに影響する場合は、変更後に「デジタル購入用」として設定しておくのが重要です。
この住所設定は、物理商品の配送先としての役割だけでなく、KindleストアやPrime Videoなどの地域制限付きサービスにも関係しています。誤った地域の住所が設定されていると、希望するコンテンツが表示されなかったり、購入できない場合もあるため、内容は常に最新の状態に保つことが望ましいです。
スマホでの住所変更方法とは?
スマートフォンからAmazonの住所情報を変更する場合は、公式のAmazonショッピングアプリ、またはスマートフォンのブラウザでAmazonのウェブサイトにアクセスして行うことができます。操作の流れは比較的シンプルで、パソコンとほとんど同じ手順で完了します。
まずAmazonアプリを開いたら、画面下の「≡(メニュー)」ボタンをタップし、「アカウントサービス」を選択します。そこから「アドレス帳」または「アドレスの管理」をタップすると、現在登録されている住所の一覧が表示されます。変更したい住所の右側にある「編集」ボタンをタップすることで、住所の修正ができる画面に移動します。
必要な情報(氏名、郵便番号、番地、建物名など)を変更し、「保存」ボタンを押せば変更が反映されます。もし新しく住所を追加したい場合は、「新しい住所を追加」から同じく情報を入力して登録することも可能です。
スマホではPCと違って画面が小さいため、入力ミスが起きやすい点に注意が必要です。また、デジタルコンテンツの表示エリアにも影響する「デジタル購入用住所」の指定が必要な場合は、設定後に「この住所をデジタル購入用として設定」のチェックが有効になっているか確認しておくと安心です。
住所削除をスマホから行うには?
スマートフォンからAmazonに登録されている住所を削除する手順も、基本的にはシンプルです。Amazonアプリ、またはブラウザ版のAmazonサイトにログインした状態で操作を行います。
まず、アプリ内のメニューから「アカウントサービス」へ移動し、「アドレス帳」もしくは「アドレスの管理」を選択します。登録されている住所の一覧が表示されたら、削除したい住所を探し、その右側にある「削除」ボタンをタップします。確認メッセージが表示されるので、問題なければ「削除を確定」すれば完了です。
ただし、いくつか注意点があります。たとえば、現在「デフォルトのお届け先」や「デジタル購入用住所」に設定されている住所は、そのままでは削除できません。先に別の住所を新たに登録し、それをデフォルトに設定し直す必要があります。削除ができない場合は、この設定が影響している可能性が高いです。
また、スマホで操作する際は、通信環境が不安定だと削除ボタンがうまく反応しないこともあるため、操作はWi-Fi環境などで安定した接続がある状態で行うのがおすすめです。
住所の削除は、不要な情報を整理するうえで重要ですが、誤って必要な住所を削除してしまわないよう、操作前には現在の使用状況をよく確認してから進めることが大切です。
住所が削除できない時の対処法
Amazonのアドレス帳に登録されている住所を削除しようとしても、「削除」ボタンが表示されない、または削除を試みてもエラーになる場合があります。こうした状況は珍しくありませんが、ほとんどは設定や使用状況に起因しています。
まず確認したいのは、削除しようとしている住所が「デフォルトのお届け先」または「デジタル購入用住所」として現在設定されていないかどうかです。これらの用途に使われている住所は、別の住所を代わりに設定しない限り削除できません。そのため、まずは別の住所を新たに追加し、それをデフォルトとして再設定したうえで削除を試みる必要があります。
次に、ブラウザやアプリの一時的な不具合が原因で操作が正しく反映されないケースもあります。この場合、アプリを最新バージョンに更新する、ブラウザのキャッシュをクリアする、別の端末で試すなどの対応が効果的です。
それでも解決しない場合、Amazonカスタマーサービスに直接問い合わせることで、手動対応を依頼できます。問い合わせの際は、削除したい住所の情報を正確に伝えると対応がスムーズです。
住所変更できない原因と対策
住所の変更操作がうまくいかない原因は、大きく分けて「システム側の制限」「設定の不備」「一時的なエラー」の3つに分類されます。
まずよくある原因は、変更しようとしている住所に不完全な情報が含まれているケースです。郵便番号と市区町村の組み合わせが合っていない、建物名が長すぎる、使用できない記号が含まれているなどの理由で、Amazonのシステムが変更を拒否することがあります。この場合は、公式の住所表記を参考にしながら、正しいフォーマットで再入力することで改善されます。
また、スマホアプリでは一部の設定項目が省略されていることがあるため、変更操作はPCやブラウザ版で試すとスムーズなことがあります。アプリからの操作でうまくいかない場合は、Amazon公式サイトにログインし直して、そちらで再設定を試みてください。
まれに、支払い中の注文や配送予定の商品に現在の住所が紐づいている場合も、変更が制限されることがあります。すべての注文が完了した状態で変更を行うと、問題なく更新できることが多いです。
住所削除方法の具体的な流れ
Amazonの住所を削除するには、手順を正しく理解しておくことが重要です。スマホ・PCのどちらからでも操作できますが、ここでは標準的な操作手順を紹介します。
まずAmazonにログインしたら、画面上部の「アカウント&リスト」から「アドレス帳」または「アドレスの管理」に進みます。登録済みの住所一覧が表示されるので、削除したい住所の欄にある「削除」ボタンを選択します。その後、確認画面が表示されるため、「はい」を選ぶことで住所が削除されます。
ただし、削除できない住所がある場合は、すでに他のサービスに設定されている可能性があります。特に「デフォルト住所」や「デジタル購入用住所」に設定されている場合は、その設定を別の住所に切り替えてから削除する必要があります。
また、削除する前に「この住所を使っている注文が残っていないか」も確認しておくことが大切です。商品発送待ちの注文がある場合は、住所削除を先延ばしするか、注文のキャンセル・変更手続きを先に済ませる必要があります。
以上のように、削除は簡単な操作で完了しますが、周辺設定との兼ね合いもあるため、削除の前に確認すべきポイントを押さえておくとスムーズです。
デジタル購入で表示される980円の意味とは
Amazonの注文履歴や請求明細に「980円」と表示されていて、何の支払いか分からず戸惑うユーザーは少なくありません。この金額は、Amazonが提供しているいくつかの定額制サービスで共通して使われている料金であるためです。
代表的なのは「Kindle Unlimited」や「Amazon Music Unlimited」などの月額制サブスクリプションサービスです。これらは登録後、毎月自動的に料金が発生する仕組みで、料金は税込980円で設定されていることが多くなっています。
また、無料体験期間が終了すると自動で有料プランに移行する形式のため、ユーザーが「登録した記憶がない」と感じていても、過去に体験登録を行っていたケースもあります。これにより、知らないうちに課金が開始されているという状況が起こります。
請求の詳細を確認するには、Amazonの「アカウントサービス」内にある「メンバーシップとサブスクリプション」から、現在利用中のサービスをチェックできます。そこで解約の手続きを取ることも可能です。
見覚えのない請求が続く場合は、アカウントに登録されているメールアドレスに届いた通知メールを探すか、カスタマーサービスへ問い合わせると安心です。しっかり管理すれば、無駄な出費を防ぐことができます。
総括:amazonのデジタル購入用とは何か
記事のポイントをまとめます。
- Amazonのデジタル購入は電子書籍や音楽などを即時入手できるサービスである
- 配送不要で購入後すぐに利用できる利便性が特徴
- デジタル購入にはAmazonアカウントの作成が必須
- 「デジタル購入用住所」は購入地域を示す仮想住所である
- この住所設定により利用可能なコンテンツが地域ごとに異なる
- コンテンツ購入には専用アプリや対応デバイスの準備が必要
- 支払い方法はクレジットカードやギフト券、キャリア決済など多様に対応
- スマホアプリでは一部のデジタル商品がアプリ内で直接購入できない場合がある
- 購入後は自動的に端末と同期され、即利用可能となる
- デジタルコンテンツは所有ではなく利用権として提供される
- デジタル購入後の請求内容は「注文履歴」や確認メールで確認できる
- 980円の請求は主に月額サブスクサービスの料金である場合が多い
- デジタル購入用住所は「アドレス帳」から設定・変更できる
- 削除や変更ができない場合は「デフォルト設定」が原因であることがある
- デジタル住所設定はPCよりもスマホでの操作時に見落としやすい点がある